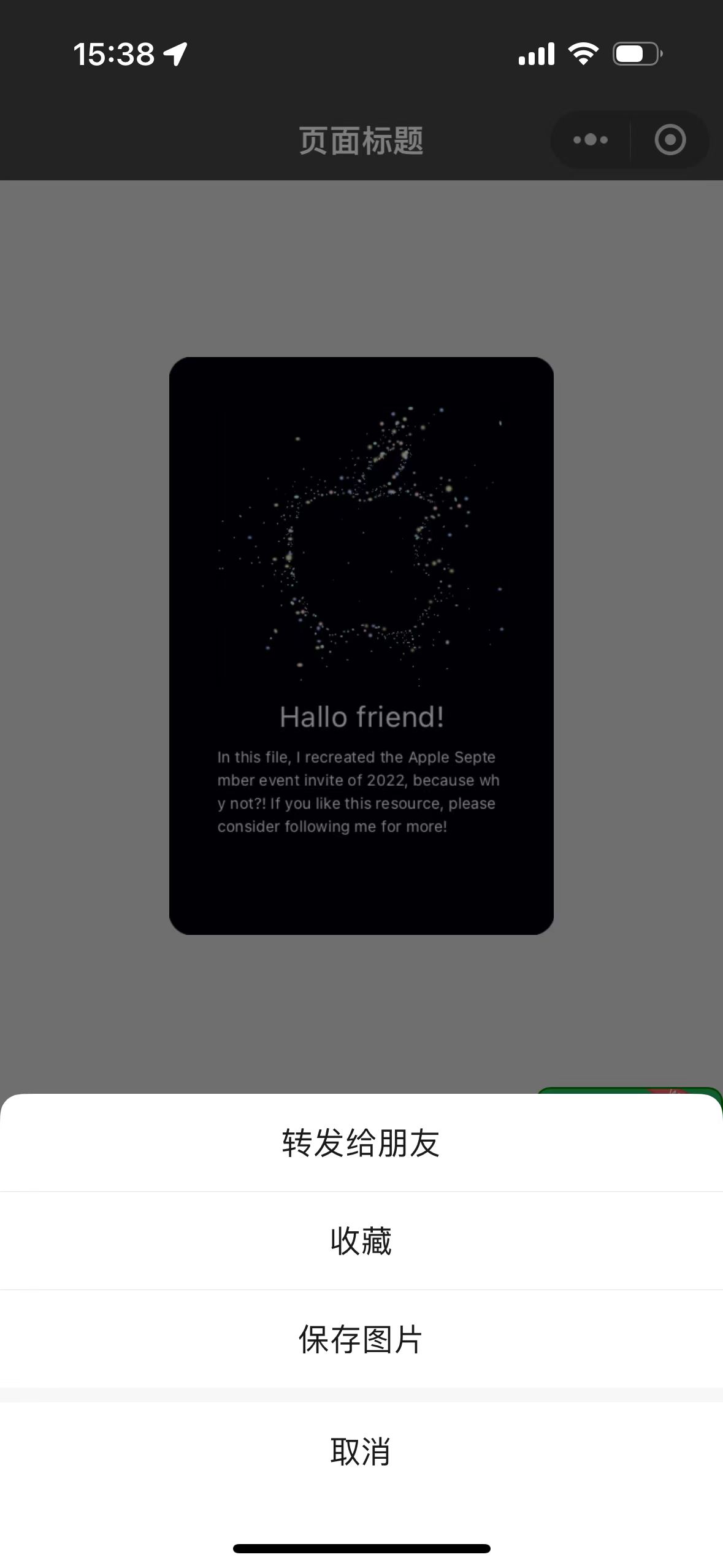图片绘制
使用场景
通常我们会在 「邀请好友」、「生成新头像」、「给表情包配文字」 等场景用到动态绘制图片的能力。
使用方式
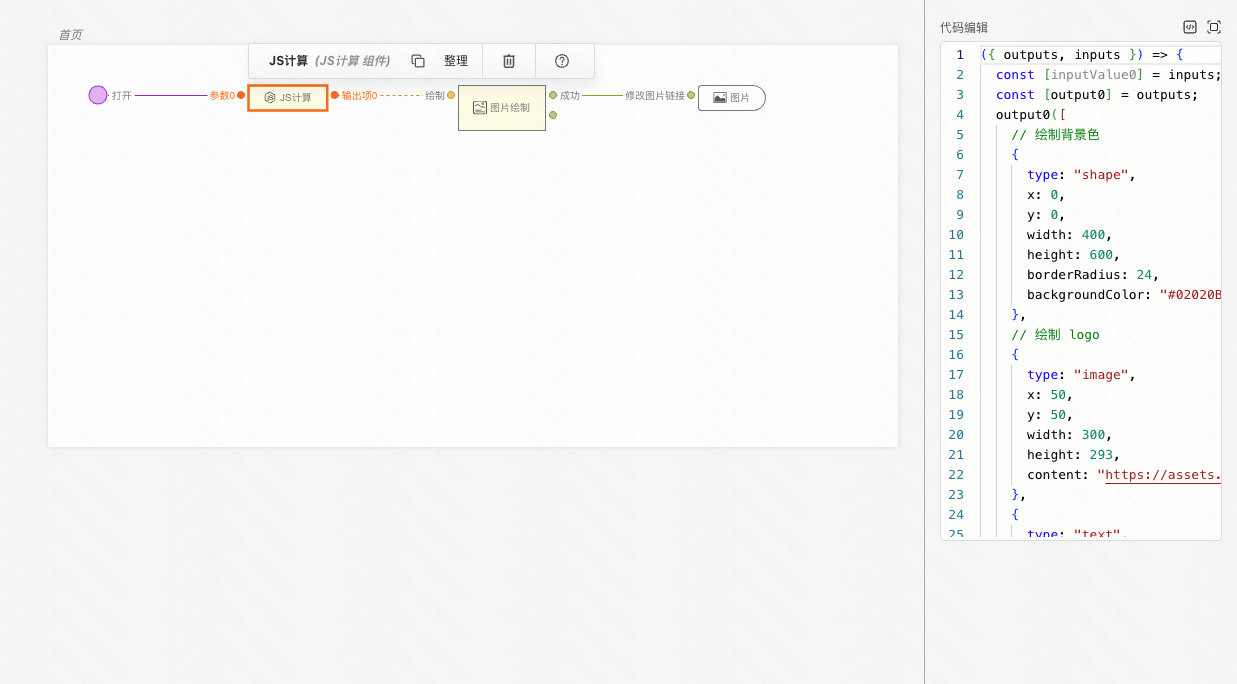
我们仅需要三步即可完成这个功能
- 按格式提供绘制的素材,这里支持三种素材形式,以数组格式给到「图片绘制」组件,这里图层的优先级为后面的覆盖前面的。
// 绘制形状
{
type: "shape",
x: 0, // 左上角 X 坐标
y: 0, // 左上角 Y 坐标
width: 400, // 宽度
height: 600, // 高度
borderRadius: 24, // 圆角
borderWidth: 10, // 边框宽度
borderColor: "#ffffff", // 边框颜色
backgroundColor: "#02020B" // 背景色
},
// 绘制图片
{
type: "image",
x: 50, // 左上角 X 坐标
y: 50, // 左上角 Y 坐标
width: 300, // 宽度
height: 293, // 高度
borderRadius: 24, // 圆角
borderWidth: 10, // 边框宽度
borderColor: "#ffffff", // 边框颜色
content: "https://assets.mybricks.world/GUpSgGBIpOtEPiQwNnw5HsPK5S13pJvz-1722407910899.png" // 图片地址
},
// 绘制文字
{
type: "text",
x: 50, // 左上角 X 坐标
y: 50, // 左上角 Y 坐标
width: 400, // 宽度,超出后自动换行
height: 40, // 高度,超出后显示省略号
textAlign: "center", // 文字对齐方式,支持的值:left, right, center
fontSize: 30, // 文字字号
lineHeight: 40, // 行高
color: "#ffffff", // 文字颜色
content: "Hallo friend!" // 文字内容
}
-
为「图片绘制」组件配置生成的画布尺寸,建议为 2倍图或者3倍图(即,如果在手机上展示为 200200 像素,那么画布尺寸设置为 400400 或者 600*600 为佳)
-
在「图片绘制 > 成功」输出的值连线到「图片」组件,并且开启图片组件的「支持长按识别微信二维码或转发、保存图片」开关
最后,我们在手机上预览小程序,即可看到动态生成的图片,并且通过长按可以保存图片了。